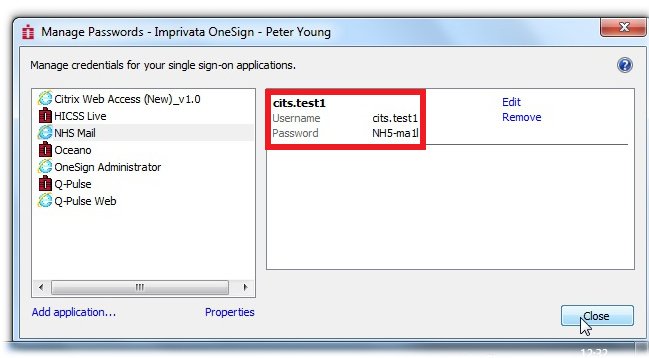On this page
About Imprivata OneSign
Royal Cornwall Hospitals Trust have invested in “single sign-on” to enable you to open applications without having to retype passwords. We are achieving this using software provided by Imprivata called OneSign. This software has been installed on almost all RCHT PCs and laptops.
Please explore the tabs on this page for frequently asked questions or download one of our Quick Start guides below.
Quick Start Guides
Logging in
- The first time you open an application that has set up for single sign-on it will ask to learn your credentials. You will either enter your credentials normally into the application and which point a balloon message like the one below will appear on-screen.
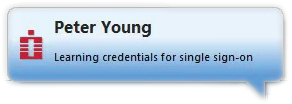
Or a separate window (see screenshot on the right) will appear asking for your username and password.
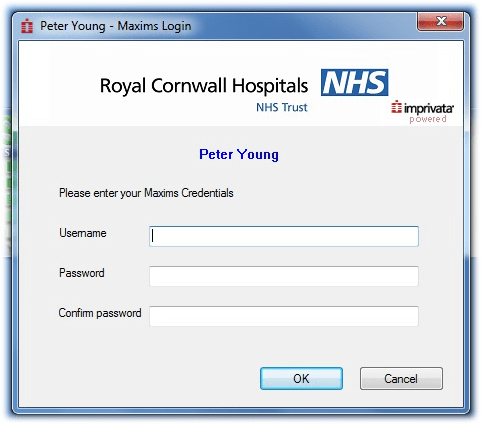
- When you’ve logged in successfully your username and password will be saved into single sign-on
- These credentials will now be used to automatically log you in to that application on any Single Sign-on enabled PC.
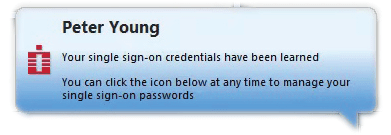
Tap and go enrolment
- Firstly, you will need to attach an RFID sticker to the back of your ID card.

- Tap your card onto an RFID card reader

- When the ‘Enroll a New Proximity Card’ window appears click Enroll this card now
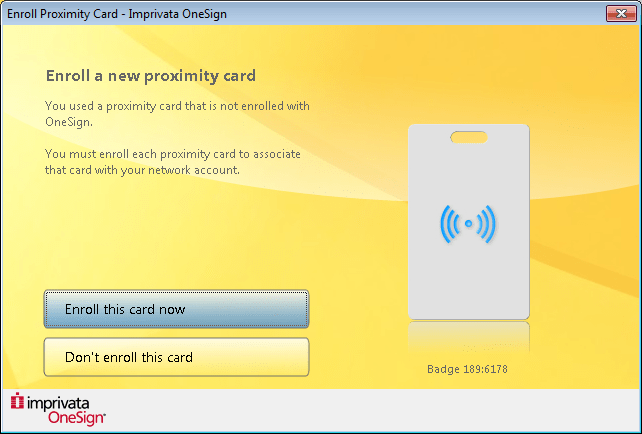
- Login to Windows using your ICT username and password
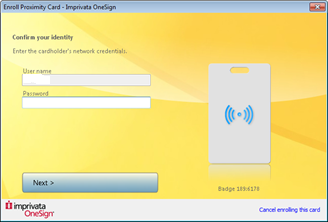
- The card is now enrolled. The last step is to create a 4 digit pin. When you tap-in with the card you will be prompted for the PIN if you have not given it within the last 2 hours. When you’ve entered a PIN click Log in.
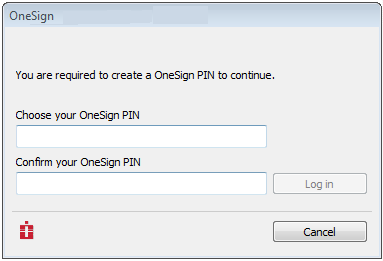
Non-urgent advice: Please note:
If your ID card is lost or stolen, you will need to contact the ID Badge service (01872 252260) to cancel the card as usual, but you will also need to contact CITS (01209 881717) to ensure the RFID sticker is cancelled.
Workstation Security
Non-urgent advice: Locking the workstation and switching users
Security is everyone’s responsibility. Always lock your workstation when leaving it unattended.
- Press Windows Key + L to lock the workstation or log on as another user.
- If you leave your session inactive for a period of time the screen will start to fade to protect the privacy of your information before a new locked screen message appears.
- Move the mouse or tap any key to wake up the screen and continue working.
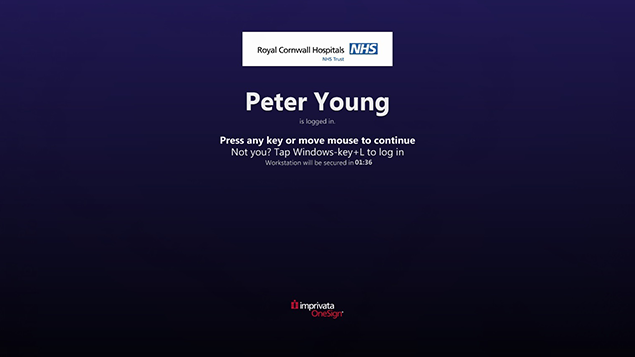
Set up self service, password reset
- When you log in to a single sign-on workstation you will be prompted to set up 5 security questions. Setting up these questions will allow you to reset your ICT login password without having to contact the IT Service Desk. The prompt will appear each time you log in until you’ve set up your questions. To start, click ‘Get Started!’.
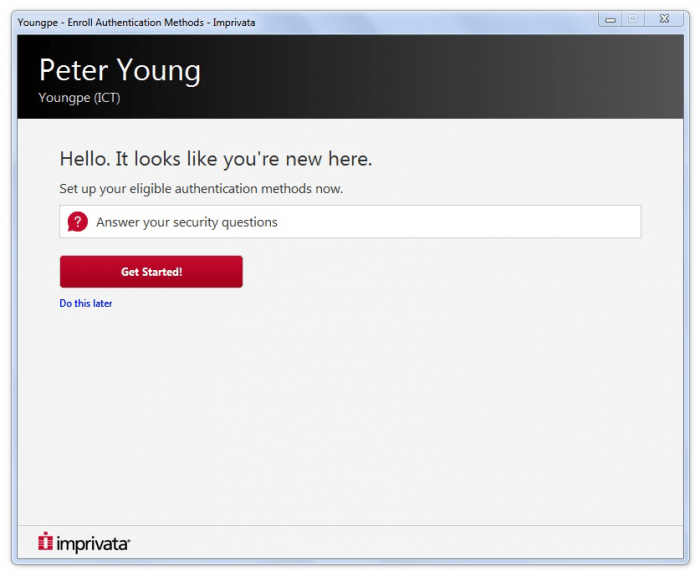
- Take care to choose questions and provide answers that you can confidently remember. You will need to provide the answers to three of these during the self service password reset process.
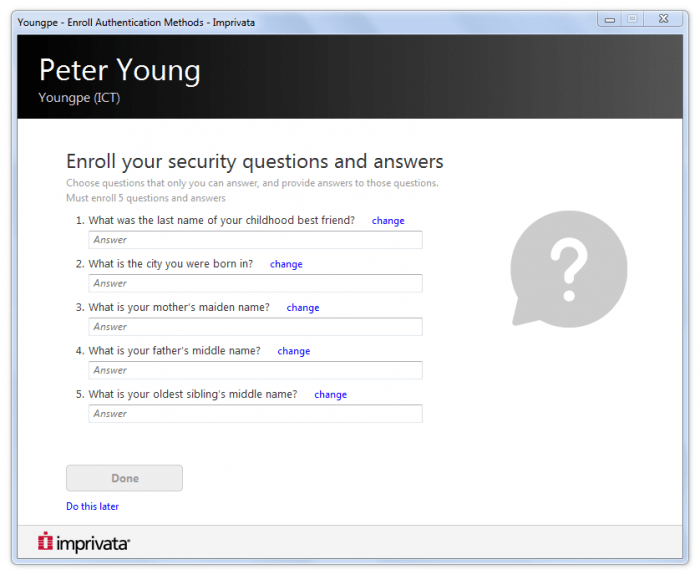
- Click Done to submit your answers and then close the window to complete the setup.
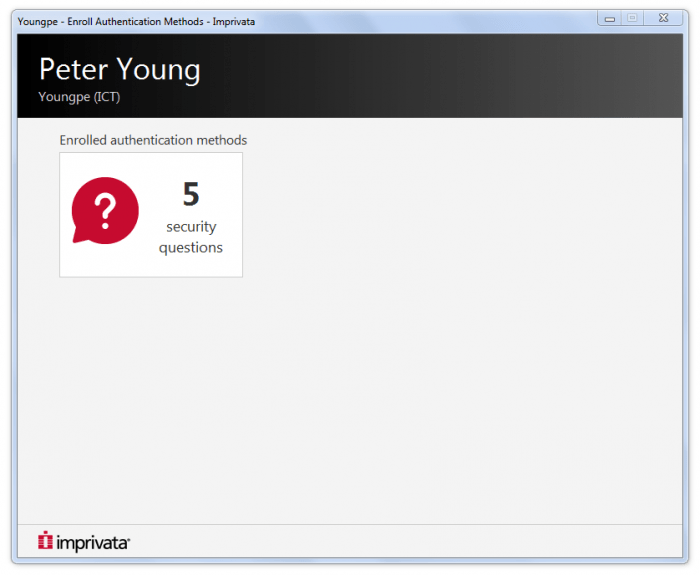
Resetting your password
How to reset your password
If you forget your ICT password you now have the option to reset it from the login screen.
- Enter your username into the username field and then click the Forgot Password option at the bottom of the window.
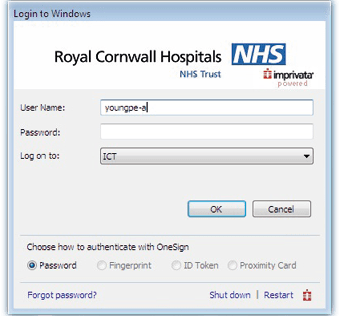
- You will now be prompted to answer three of the security questions you set previously.
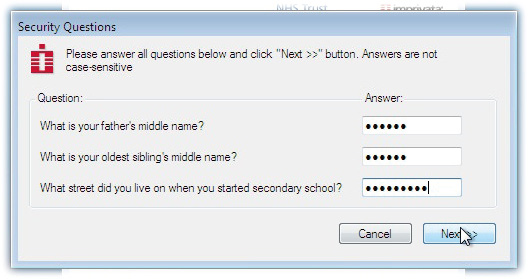
- Enter your new password in the password field.
- Your new password has now been set
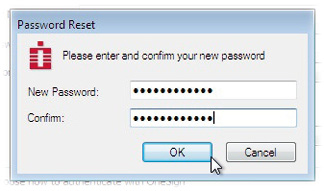
Managing application passwords
Edit, remove or reveal a stored application password
On occasion you may need to edit or remove a password used by OneSign for an individual application. You may also want to reveal an application password you may have forgotten.
- To manage your passwords expand the notification area icons by clicking the up arrow on the taskbar.
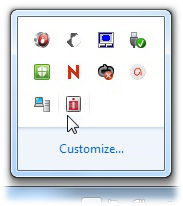
- Select Manage Passwords.
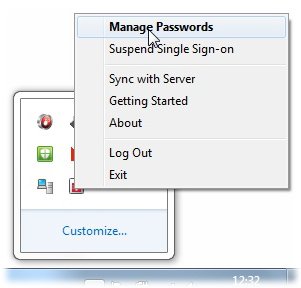
- Read and then close the welcome message un-ticking the Always show this at startup box if you don’t want to see the welcome message again.
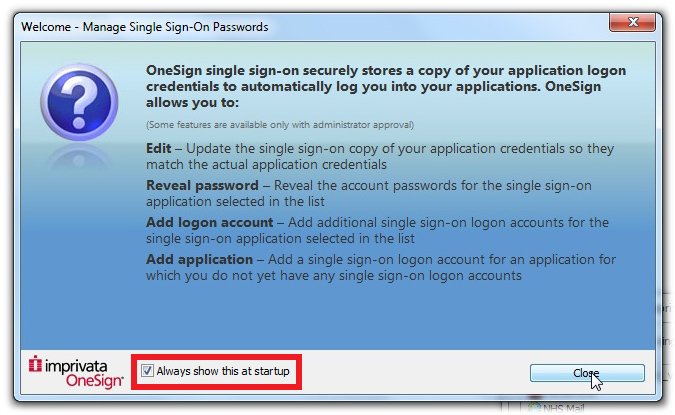
- From the list of applications select the application you wish to manage.
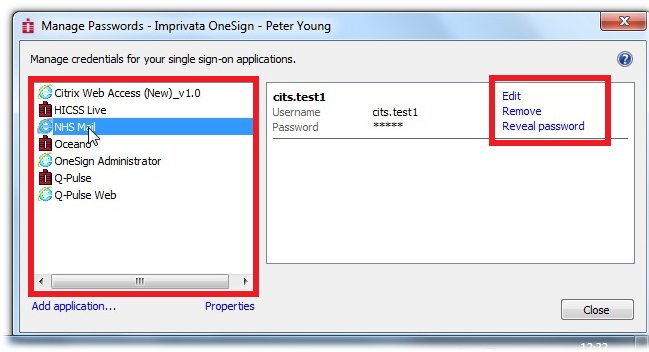
- To change the recorded username and password click Edit. Make the necessary adjustments to the account and then click OK.
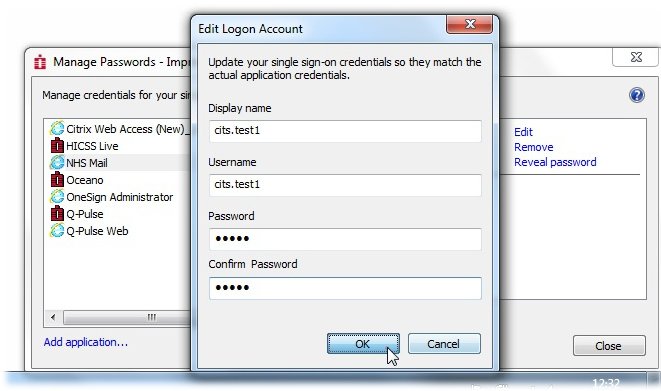
- To remove the recorded account click Remove.
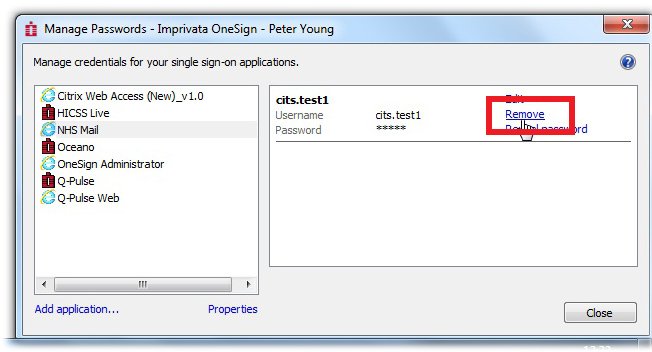
- To reveal the password stored for that application click Reveal Password. You will then be prompted to enter your ICT password (the password used to log on to the computer). Click OK.
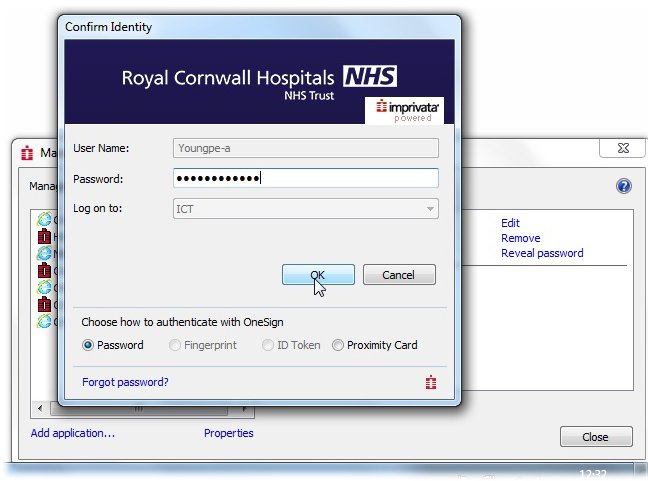
- Your password is now revealed.
- Click Close to close the OneSign password manager.